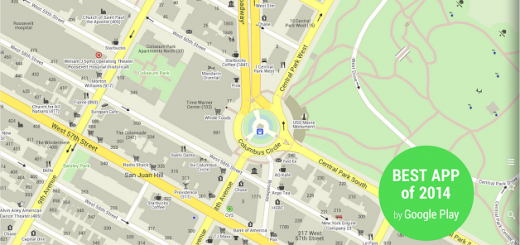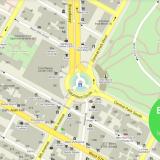Kako napraviti rezervnu kopiju Android uređaja?
Evo ultimatnog priručnika koji će vam pomoći da napravite rezervnu kopiju u kojoj god da ste situaciji! Dakle, ako imate root-avan Android uređaj, ako nemate root-van Android uređaj, ako želite da sačuvate samo aplikacije, ako želite da sačuvate i aplikacije i datoteke, ovde imate apsolutno sve što vam treba.
Pogledajte i: Otkup Android mobilnih telefona
Rezervne kopije su jednostavno neophodne ako koristite pametni telefon, nikada se ne zna kada će vam zatrebati da oporavite telefon. Ne postoji ništa gore nego kada izgubite sve svoje podatke sa pametnog telefona, pogotovu kada ste i sami svesni da postoje preventive. Evo nekoliko načina koji će vam pomoći da izbegnete ove neprijatne situacije.
Prvo da predočimo to da neki proizvođači telefona nude svojim kupcima mogućnost pravljenja rezervne kopije preko računara, pomoću besplatnih programa. Recimo Samsung Kies pored brojinih funkcija ima i funkciju pravljenja rezervne kopije koja je poprilično jednostavna za korišćenje. U tim situacijama uvek preporučujemo da koristite te programe. Za njih vam praktično nije ni potrebno uputstvo jer su ti programi uglavnom napravljeni sa intuitivnim načinom korišćenja za sve tipove korisnika.
Dakle imate mogućnost da birate između rezervne kopije koja se pravi putem računara, Google Cloud servisa ili telefona. Uradili smo detaljno uputstvo za sve moguće metode, samim tim savetujemo da pronađete naslov odnosno metodu koja vama odgovara direktnim skrolovanjem stranice na niže. Imate izbor između:
- Google Cloud rezervna kopija
- Rezervna kopija pomoću aplikacije
- Rezervna kopija pomoću aplikacije za root-ovane telefone
- Rezervna kopija preko računara
Google Cloud rezervna kopija
Kao što verovatno znate, Google je više nego voljan da vam pomogne u tome kako bi ste sačuvali sve vaše aplikacije i datoteke. Ako odete u podešavanja svog telefona naći ćete kategoriju “Pravljenje rezervne kopije i vraćanje” (eng. backup & reset). Unutar te kategorije možete naći opciju za pravljenje rezervne kopije vaših datoteka, šifri za WiFi, postavke telefona, aplikacije i njihove datoteke. Sve ovo se može vezati za vaš Google nalog koji možete podesiti da se automatski vrati pri postavljanju novog ili resetovanog telefona.
Rezervna kopija pomoću aplikacije
U Google Play prodavnici možete pronaći gomilu aplikacija koje će vam pomoći da napravite rezervnu kopiju. Za potrebe korisnika koji imaju nameru da naprave rezervnu kopiju počevši od SMS poruka pa sve do aplikacija, najbolje rešenje je ono koje može obaviti celokupnu rezervnu kopiju telefona. “Easy Backup & Restore” je “sve u jedan” alatka koja korisnicima pruža mogućnost da besplatno naprave rezervnu kopiju SMS poruka, istoriju pozivanja, kontakta, kalendara, sačuvanih internet obeleživača i slično.
Easy Backup & Restore ne pravi rezervnu kopiju fotografija, muzike, video zapisa i dokumenata. Razlog tome je što gotovo svako može i zna da te datoteke prebaci putem USB kabla na računar. Jednostavno povežete računar i telefon, locirate foldere gde se nalaze sve vaše fotografije, video zapisi, muzika i dokumenti i prebacite ih na radnu površinu svog računara.
Evo kako napraviti rezervnu kopiju preko “Easy Backup & Restore” aplikacije:
- Sa priloženog linka preuzmite i instalirajte Easy Backup & Restore na vaš Android uređaj:
- Kada startujete aplikaciju, bićete upitani “da li želilte da kreirate rezervnu kopiju?”. Vi naravno dodirnite na “Yes”.
- Zatim će se pojaviti iskakajući panel sa listom koja nudi sve što se može sačuvati: SMS poruke, MMS poruke, istorija poziva, kalendar, internet obeleživači, rečnik i kontakti. Dakle čekirajte ono što želite da sačuvate i dodirnite na “OK”.
- U tom momentu bićete upitani “gde želite da sačuvate rezervnu kopiju?”. Odredite folder gde će to biti i dodirnite na taster “OK”
- Imate mogućnost da odaberete i neki Cloud servis kao što su: DropBox, Google Drive, OneDrvie, Box i slično. Ukoliko se odlučite za Cloud neophodno je da se prijavite na svoj nalog. U slučaju da odaberete MicroSD karticu takođe ćete morati da odredite folder gde će se rezervna kopija sačuvati.
- Kada odredite način čuvanja i lokaciju, bićete upitani da odredite naziv rezervne kopije. Datum i vreme je u startu generisan naziv, međutim vi to možete izmeniti. Po unošenju naziva rezervne kopije dodirnite na taster “OK”, opustite se i sačekajte da se rezervna kopija napravi.
- Nakon načinjene rezervne kopije iskočiće izveštaj sa informacijama o tome šta je sve sačuvano.
- Ukoliko imate root pristup onda možete napraviti rezervnu kopiju aplikacija i njenih datoteka. Međutim, ukoliko nemate root, onda možete sačuvati samo aplikacije.
- Dodirnite na isečak “Apps Tools” i štiklirajte sve aplikacije sa liste koje želite da sačuvate. Zatim, kada odredite koje ćete aplikacije sačuvati, dodirnite na taster “Backup” koji se načazi na dnu ekrana ispod liste.
Evo kako oporaviti rezervnu kopiju pomoću “Easy Backup & Restore” aplikacije:
- Ako želite da povratite sve vaše aplikacije ili datoteke, samo dodirnite na “Restore” isečak.
- Odaberite rezervnu kopiju koju želite da oporavite. Iskočiće vam panel sa informacijama o tome šta će biti vraćeno na uređaj gde vi treba da potvrdite na taster “OK”.
- Oporavljanje aplikacija zahteva blago drugačiji proces. Dodirnite na “App Tools” isečak na početnoj stranici Easy Backup & Restore aplikacije. Tu ćete imati naslov “Archived” kojem treba da pristupite dodirom na njega.
- Tu treba da štiklirate sve aplikacije koje želite da povratite. Kada to obavite samo dodirnite na taster “Install” na dnu ekrana.
- Nakon dodira na taster “Install” trebalo bi da se za svaku aplikaciju pojavi standardni postpuak instaliranja poput onog koji se pojavljuje kada aplikaciju instalirate sa memorije telefona.
Rezervna kopija pomoću aplikacije za root-ovane telefone
Ako vam je telefon root-ovan onda nema bolje aplikacije za ovaj postupak od “Titanium Backup”.Ova aplikacija vam omogućava da napravite rezervnu kopiju apsolutno celog telefona.
Rezervna kopija se pomoću Titanium Backup aplikacije može napraviti čak i dok su neke druge aplikacije aktivne, a što je najbolje rezervna kopija se pakuje u ZIP formatu koji se kasnije može flešovati (eng. flash).
Evo kako napraviti rezervnu kopiju pomoću “Titanium Backup” aplikacije:
- Preuzmite i instalirajte Titanium Backup na vaš Android uređaj sa priloženog linka:
- Startujte aplikaciju i odobrite joj pristup root-u. Bićete upitani da pročitate odricanje odgovornosti, preporučujemo da to uradite pre nego što dodirnete taster “OK”
- Treba da aktivirate opciju “USB otkalanjanje grešaka”. Ukoliko ne znate kako se to radi, na priloženom linku imate detaljno uputstvo:
- U aplikaciji Titanium Backup videćete tri isečka. Jedan je “Oreview” isečak sa informacijama o uređaju, drugi je “Backup/Restore” gde se nalazi sve ono što je ključno i treći isečak je “Shedule”, namenjen za zakazivanje pravljenja standardnih rezervnih kopija.
- Uputite se u isečak “Backup/Restore”. Tu ćete videti listu sa svim sadržajem telefona i ikonicama koje označavaju da li je određeni sadržaj do sada sačuvan ili ne. Dakle, ako vidite ikonicu u obliku trougla sa znakom uzvika u okvru njega, to znači da dotični sadržaj nije sačuvan. Međutim ako se pored sadržaja nalazi smajli emotikon, onda to znači da je sačuvan.
- Ukoliko želite da sačuvate sistemske datoteke ili aplikacije, dorinite na ikonicu u obliku štikliranog dokumenta (eng. Batch Actions – ALL). To će vas odvesti do gomile opcija koje su vam na raspolaganju.
- Tu ste u mogućnosti da započnte razne operacije dodirom na taster “RUN” koji se nalazi sa leve strane izlistanih opcija odnosno operacija. Recimo, ako želite da napravite rezervnu kopiju vaših aplikacija, dodirnite taster “RUN” koji se nalazi pored naslova “Backup all User Apps.“ A ako želite da napravite rezervnu kopiju sistemskih datoteka onda dodirnite na “RUN” taster koji se nalazi pored naslova “Backup all System Data.”
- Svaki put kada dodirnete na taster “RUN”, aplikacija Titanium Backup će započeti proces čuvanja koji može potrajati u zavisnosti od konfiguracije vašeg telefona i količine datoteka koja se čuva.
- Čim se čuvanje završi, rezervna kopija će biti imenovana trenutnim datumom i vrmenom. Tkođe, možete kreirati “update.zip” datoteku koja se iz recovery-a može flešovati ili pak preko aplikacije Titanium Backup.
Evo kako oporaviti rezervnu kopiju pomoću “Titanium Backup” aplikacije:
- Da biste oporavili rezervnu kopiju preko Titanium Backup aplikacije samo dodirnite na “Batsch Action” taster (ikonica u obliku štikliranog dokumenta) i spustite se na dnu liste gde treba da pronađete sekciju odnosno naslov “Restore”.
- Dodirnite na taster “RUN” pored nalova koji označava operaciju koja vama treba. Recimo ako želite da oporavite aplikacije onda je to naslov “Restore all apps with data”.
- Kada želite da opravite neke sistemske datoteke, dobićete listu na kojoj možete birati tačno šta želite da se oporavi tako da ste uvek u mogućnosti da sami odlučite da li nešto želite da izostavite. Kada se odlučite šta želite, samo dodirnite na zeleni taster u gornjem desnom ćošku ekrana.
Rezervna kopija preko računara
Helium je odlična alatka za pravljenje kompletne rezervne kopije preko računara bez pristupa root-u na telefonu. Sve što treba da uradite je da instalirate “Hellium” aplikaciju na telefonu i računaru, kao i da ih uparite putem USB kabla.
Čim uspostavite konekciju i uparite telefon i računar, bićete u mogućnosti da koristite funkcije koje se mogu naći u okviru “Titanium Backup” aplikaciji, sve to bez root-a. Jednostavno odredite šta želite da se sačuva i započnite pravljenje rezervne kopije, eto toliko je prosto. Pro verzija vam čak omogućava da pravite automatske rezervne kopije i plus da ih skladištite na Claud-u.
*Napomena
Ovo se sve može koristiti preko Mac, Widnows ili Linux računara. Mi ćemo navesti primer za Windows.
Evo kako da instalirate “Helium” na Android uređaj i Windows računar:
- Preuzmite i instalirajte Heluim aplikaciju na Android uređaj sa priloženog linka:
- Preuzmite i instalirajte Helium program na Windwos računar sa priloženog linka:
- Povežite vaš Android uređaj i Windows računar putem USB kabla.
- Treba da aktivirate opciju “USB otkalanjanje grešaka”. Ukoliko ne znate kako se to radi, na priloženom linku imate detaljno uputstvo:
- Nekada se dešava da vas program zapita da pređete na PTP kamera stanje. Ukoliko budete imali poteškoća oko povezivanja, a ne upita vas da pređete na PTP, onda to sami odradite.
- Bićete upitani da prihavtite RSA ključ. Vi naravno to prihvatite na taster “OK”.
- U jendom momentu ćete videti štikliranu Helium ikonicu na ekranu vašeg računara, to znači da ste uspešno i pravilno povezali vaš Windows računar i Android uređaj.
- Isto obaveštenje bi trebalo da ugledate i na svom Android uređaju tako da tada slobodno možete raskačiti USB kabal.
- Imajte u vidu da ako vam se telefon isključi, moraćete da ponovo uspostavljate konekciju sa računraom.
Evo kako napraviti rezervnu kopiju pomoću “Helium” aplikacije:
- Na Android uređaju u aplikaciji Helium videćete da se nalaze dva isečka: “Backup” i “Restore & Sync”. Prvi isečak je naravno zadužen za pravljenje rezervne kopije a drugi za oporavak iste i sinhronizaciju.
- Ukoliko želite da sačuvate sve vaše aplikacije, prevucite prst sa dna ekrana prema vrhu, gde će vam se pojaviti panel sa dodatnim opcijama. Videćete izveštaj svih odabranih aplikacija i taster (eng. select all) za selektovanja svih neodabranih aplikacija odjednom.
- Možete izabrati da sačuvate sve, (aplikacije i datoteke) ili samo datoteke (što je znatno brži proces).
- Na panelu do kog se dolazi prevlačenjem prsta sa dna ekrana imate i taster (eng. backup) za startovanje pravljenja rezervne kopije. Kada dodirnete taj taster bićete upitani gde želite da sačuvate rezervnu kopiju: interna memorija, eksterna memorija ili na Claud-u. (Cloud je za Pro verzije)
- U isečku “Restore & Sync” možete podesiti Cloud servis za skladištenje na internetu i pristup sačuvanim rezervnim kopijama. naravno, u svakom trenutku možete pristupiti rezervnim kopijama koje su sačuvane na memoriji vašeg telefona.
- Kada odaberete šta želite da sačuvate i kada odredite gde će se rezervna kopija sačuvati, vrlo lako može da se desi da vas telefon upita da isključite enkripciju telefona ili da deaktviriate PIN sigurnosnu proveru ukoliko je imate. U suprotnom, Helium neće uspeti da uspešno privede pravljenje rezervne kopije kraju.
- Kada dođe vreme za oporavak sačuvanih rezervnih kopija, jednostavno otvorite isečak “Restore & Sync” i pronađite željenu rezervnu kopiju. Takođe možete povezati Helium sa serverom radi preuzimanja rezervnih kopija sa računara.
Nadamo se da smo uspeli da vam što jasnije objasnimo kako se koriste ove aplikacije i to koji sve načini postoje kada je reč o rezervnoj kopiji.